SatBak - Ferramenta para Backup¶
O aplicativo SatBak foi desenvolvido com o objetivo de facilitar a extração de backups do banco de dados (atualmente Firebird) de maneira simplificada.
Requer uma pré-configuração, que pode ser realizada diretamente através dos menus disponibilizados no aplicativo.
O aplicativo fica instalado na pasta REDE\Modus\SatBak. Para acessar o aplicativo, REDE\Modus\SatBak\SatBak.exe
Configurando o Backup¶
Recomenda-se utilizar o SatBak em dois tipos de configuração: Servidor e Estação.
A configuração no servidor tem por objetivo automatizar o backup e, preferencialmente, replicá-lo utilizando algum serviço de nuvem.
O backup no terminal tem por objetivo criar uma cópia adicional em uma ou mais estações da rede interna.
Backup no Servidor¶
Todas as configurações são pré-instaladas por padrão, bastando apenas ajustar alguns parâmetros, através da opção Backup > Editar Parâmetros:
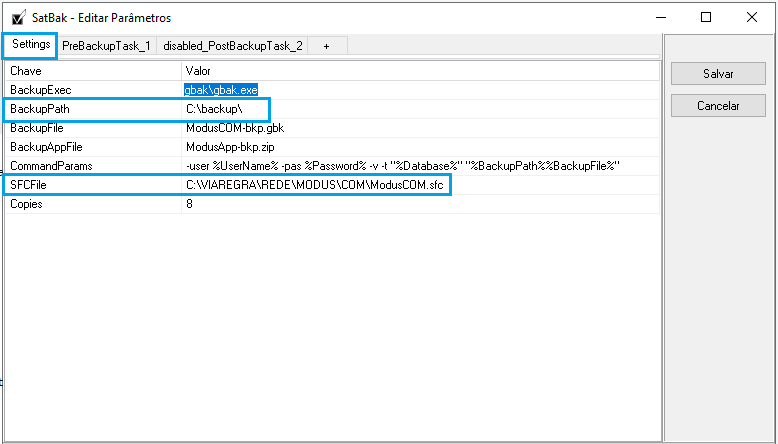
| Parâmetro | Conteúdo |
| BackupPath | Pasta onde o arquivo de backup será gerado |
| SFCFile | Arquivo de configuração utilizado para acessar o sistema |
| Copies | Número de cópias que o SatBak irá manter. Após gerar este número de cópias, as mais antigas serão excluídas |
Backup em nuvem - Integração com MEGASync¶
O SatBak possui uma integração interna pré-definida para ser utilizada com o serviço do MEGASync.
Para ser utilizado, deve-se criar uma conta em https://mega.nz.
Após criar a conta, siga a sequencia abaixo para configurar a utilização da integração com MEGASync:
- Download e instalação do client MEGASync:
- Vá em Cloud > Download MegaCMD
- Na tela que se abre, clique em Baixar e Instalar
- Após concluir a instalação, feche a janela.
- Configurar o acesso ao serviço do MEGASync:
- Vá em Backup > Editar Parâmetros
- Na aba MegaCMD, configure as chaves:
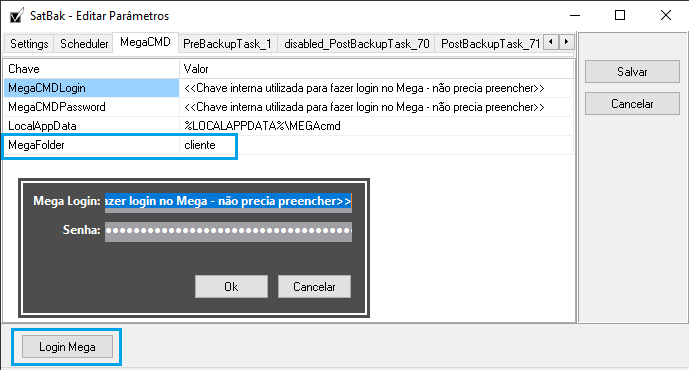
Parâmetro Conteúdo MegaFolder Pasta remota, que será criada na nuvem do Mega. Por padrão será criado dentro da pasta raiz /backupcmd. Informe um ID que identifique o cliente. Exemplo: cliente10, será criada uma pasta /backupcmd/cliente10 MegaCMDLogin E-mail e senha de acesso à conta do Mega. Devem ser configurados clicando no botão Login Mega, na parte inferior da janela. MegaCMDPassword
- Configurar os parâmetros do Backup:
- Configure os parâmetros do backup conforme as instruções acima (Configurando o backup).
- Inicializar a integração com MEGASync:
- Um primeiro acesso ao serviço é utilizado para validar as credenciais e preparar as pastas remotas para futuros backups.
- Vá em Cloud > Inicializar MegaCMD
- Aguarde o processo executar.
- IMPORTANTE : Em algumas instalações foi notada uma instabilidade no client do MEGA nesta etapa. Caso a execução demore muito para terminar (mais do que 3 minutos), abra o Gerenciado de Tarefas do Windows e verifique se existe algum aplicativo MEGAclient.exe ou MEGAcmdServer.exe em execução. Caso exista, finalize a tarefa de ambos, e volte a executar a inicialização novamente.
- Testar Backup
- Clique no botão Iniciar Backup para validar a configuração.
- Os arquivos gbk serão salvos na pasta configurada em BackupPath.
- Dentro desta pasta, uma sub-pasta será criada com o ID informado em MegaFolder. Nesta pasta, os arquivo serão salvos compactados.
- Será realizado upload para o MEGA do conteúdo da sub-pasta MegaFolder.
Agendamento de backup no Windows¶
É possível utilizar as próprias ferramentas do Windows para automatizar a execução de backups.
Agendador de Tarefas¶
Os backups podem ser agendados em computadores com Windows utilizando o próprio Agendador de Tarefas do sistema operacional.
Ao criar uma tarefa no agendador, alguns requisitos são necessários:
Agendador de Tarefas > Biblioteca do Agendador > Criar Tarefa...
* Na aba Ações, preencher os campos conforme abaixo (siga as instruções, não deixe campos sem preencher):
Ação: Iniciar um programa/script
Programa/script: <caminho do SatBak>
Exemplo: C:\VIAREGRA\REDE\MODUS\SatBak\SatBak.exe
Adicione Argumentos (opcional): /auto
Iniciar em (opcional): <pasta do SatBak>
Exemplo: C:\VIAREGRA\REDE\MODUS\SatBak
O agendamento do Windows solicita um usuário para execução da tarefa. Informe um usuário que possua acesso à pasta onde o SatBak está instalado.
Algumas versões do Windows exigem usuário com senha. Caso o ambiente do cliente não possua usuário com senha, crie um para ser utilizado especificamente com o SatBak.
Backup na Inicialização do Windows¶
Em ambientes em que não seja possível utilizar o agendamento do Windows, recomendamos (pelo menos) utilizar um atalho na inicialização do Windows. Dessa forma, toda vez que o PC for iniciado, um backup será realizado. Este não é o formato ideal de agendamento, mas pode ser utilizado para que haja algum backup disparado de maneira automática, sem a necessidade de interferência do usuário.
Menu Iniciar > Inicialização > Novo atalho...
Caminho ou local do item: <caminho do SatBak> /auto
Exemplo: C:\VIAREGRA\REDE\MODUS\SatBak\SatBak.exe /auto
Após gerar o atalho, verifique se o parâmetro Iniciar em aponta para a pasta onde está o SatBak. Exemplo: C:\VIAREGRA\REDE\MODUS\SatBak
Agendamento Interno do SatBak¶
O SatBak possui um mecanismo simples de agendamento de backup diário, que pode ser utilizado em alguns cenários onde a utilização do Agendador de Tarefas do Windows não é eficiente.
Para configurar o agendamento, faça:
- Backup > Editar Parâmetros
- Selecione a aba Scheduler
- Configure o parâmetro BackupTime com a hora desejada, no formato HH:MM.
- Se a chave NextBackup estiver preenchida, apague. O aplicativo irá calcular a data e hora do próximo backup automaticamente.
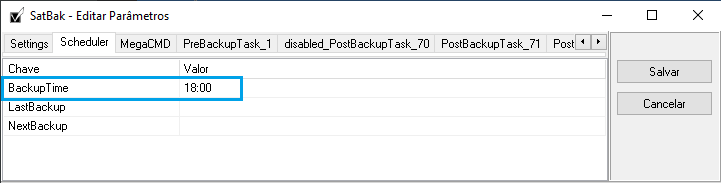
- Execução automática
- Com a chave acima configurada, pode-se colocar o SatBak em modo de execução automática em segundo plano, bastando chamá-lo usando o parâmetro /auto. Veja acima como agendar um Backup na inicialização do Windows.
- Neste caso, o aplicativo executará em segundo plano, e um ícone será exibido no System Tray (próximo ao relógio).

